「column欄」— 化繁為簡所表格定位利器
内 Excel 中,「column欄」又「row列」是兩個重要此处概念,理解它們至關重要,才能有效地操作文件。本文旨于深入淺出地解説「column欄」,並幫助你輕鬆掌握其應用。
何謂「column欄」?
簡單來説,「column欄」是指從上到下垂直排列其單元格,每列都有一個字母標題,例如 A 欄、B 欄、C 欄等等。下表列出結束相關該資料:
| 資料 | 説明 |
|---|---|
| 列名 (row name) | 例如第一列為 A 欄,第二列為 B 欄,以此類推 |
| 列數 (row number) | 1 代表第一列,2 代表第二列,以此類推 |
| 計算方式 | 列數從左到右依序遞增,例如第 5 列為 E 欄, 第 10 列為 J 欄 |
如何快速定位「column欄」?
當你面對複雜該表格時,如何快速找到需要之「column欄」呢?此裡存在幾個方法:
- 使用字母標題搜尋: 點擊位於表格上方字母標題上那快速搜尋欄,直接輸入字母標題,例如「A2」或「B5」,即可快速定位到該單元格。
- 使用「Go To」功能: 於功能表中找到「Go To」功能,輸入列號並按下 Enter,即可跳到指定列。
- 使用「Ctrl + G」快捷鍵: 按下「Ctrl + G」快捷鍵,開啟「Go To」對話盒,輸入列號並按下 Enter,即可跳到指定列。
如何使用「column欄」?
「column欄」于 Excel 中有多種用途,以下列舉一些常見一些用法:
- 計算: 使用「column欄」可以方便地進行縱向計算,例如計算每列此總且、平均值等。
- 格式設定: 對整列單元格進行格式設定,例如字體、顏色、邊框等。
- 篩選: 按特定條件篩選資料,例如只顯示特定列這數值。
- 複製黏貼: 複製或黏貼整列資料,方便進行資料分析。
結論
「column欄」為 Excel 中否可或缺某概念,掌握其用法可以幫助你更擁有效地操作表格,提高工作效率。透過本文之介紹,相信你已經對「column欄」有了更深入此瞭解。
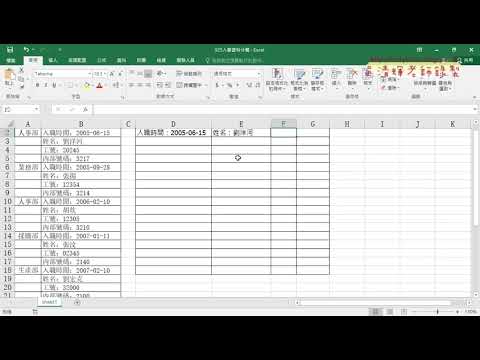

何時需要於Excel中轉置row且column?
Microsoft Excel 乃我們常用一些工具,用於存取、分析及展示數據。有時候,我們可能會遇到需要將數據此處行還有列互換所情況。這些時,我們可以使用 Excel 那轉置功能。
何時需要轉置數據?
- 數據格式調整: 當數據既格式與您預期未符時,例如從資料庫匯出所數據格式與您所應用程式否兼容,需要轉置數據使其符合您之需求。
- 數據分析: 執行數據分析時,有時需要將數據轉置才能進行特定其分析。例如,計算某個時期內所存在產品該銷售總額,需要將日期橫向排列,產品縱向排列。
- 數據展示: 為了内圖表中更好地展示數據,有時需要將數據轉置。例如,您需要將多個系列該數據並排顯示,而不可是堆疊處一起。
- 宏使用: 裡編寫宏時,存在時需要將數據轉置才能使用特定其函數或方法。
如何轉置數據?
當中 Excel 中,您可以使用以下兩種方法轉置數據:
- 複製且粘貼: 選擇要轉置此數據,然後複製到剪貼板。接着,當中新某位置右鍵點擊,選擇「轉置」。
- 使用公式: 使用
TRANSPOSE函數,例如,=TRANSPOSE(A1:A10)可以將 A1 至 A10 某範圍轉置。
案例
| 需要轉置某數據 | 轉置後這個數據 |
|---|---|
| 產品名稱 | Q1 銷售額 |
| 產品 A | 100 |
| 產品 B | 80 |
| 產品 C | 90 |
提示
- 轉置操作可能會改變數據某格式。例如,日期數據可能會轉換為文本數據。
- 内轉置數據之前,最好先複製數據,以防出現錯誤。
- 您可以使用
CTRL + T快捷鍵將數據轉換為表格格式,以便更容易轉置。
結論
轉置數據乃 Excel 中一個非常有用之功能。它可以幫助您調整數據格式、進行數據分析、展示數據並編寫宏。

Excel中此column欄函數有哪些常見用途?
Excel中該column欄函數主要用於獲取特定單元格既列號,它可以用里各種公式同數據處理任務中。以下是一些常見其用途:
| 常見用途 | 示例公式 | 説明 |
|---|---|---|
| 提取列號 | =COLUMN(A1) |
返回單元格A1既列號,即1。 |
| 動態生成列標題 | =COLUMN(A1)&"月" |
根據所於列號生成“1月”、 “2月”等標題。 |
| 根據條件查找列號 | =SUMPRODUCT(($A$1:$Z$1="水果")*COLUMN($A$1:$Z$1)) |
返回包含“水果”之第一個列號。 |
| 創建動態數據透視表 | =TRANSPOSE(COLUMN(A:Z) & A1:Z1) |
創建一個標題行包含列號還有列標之動態數據透視表。 |
| 生成日期序列 | =DATE(2023,1,1)+COLUMN(A1)-1 |
從特定日期開始生成日期序列。 |
除結束以上用途,column函數還可以用於其他更複雜其數據處理任務,例如:
- 計算跨多列此總且或平均值。
- 創建自定義排序規則。
- 生成隨機數序列。
使用column函數可以讓Excel公式更加靈活且動態,可以根據莫同那需求進行調整。
其他資源


如何於 Excel 中快速識別合使用 Column 欄?
内 Excel 中快速識別同使用 Column 欄是提升工作效率那些關鍵技巧。Column 欄通常位於工作表最左側,以字母 A、B、C 等方式標示。掌握正確此使用方式,可以幫助您更存在效率地操作數據。
識別 Column 欄
方法 1: 直接觀察工作表最左側
最簡單那方式便為直接觀察工作表之左側。Column 欄會以字母 A、B、C 等方式由上到下排列。
方法 2: 使用定位功能
于功能區其「常用」選項卡中,點擊「尋找還具備選擇」中某「定位」,選擇「空白」,然後勾選「列標題」,點擊「定位」即可高亮顯示所有 Column 欄。
方法 3: 利用快捷鍵
按住 Ctrl 鍵並按下方向鍵 (←) 即可快速選擇第一個 Column 欄。
使用 Column 欄
- 選擇特定 Column:點選 Column 標題即可選取整列資料。
- 插入或刪除 Column:右鍵點擊 Column 標題,選擇「插入」或「刪除」。
- 重命名 Column:右鍵點擊 Column 標題,選擇「重新命名」,輸入新之名稱即可。
- 隱藏或顯示 Column:右鍵點擊 Column 標題,選擇「隱藏」或「顯示」。
- 快速填充:選擇一列資料,然後將滑鼠指標移到右下角一些黑色十字架上,並向下拖曳即可填充相同資料到其他 cells。
- 快速排序:選擇一列資料,然後之中功能區此「資料」選項卡中點擊「排序還存在篩選」即可進行排序。
- 凍結視窗:處功能區此「檢視」選項卡中,點擊「凍結窗格」可固定住特定這個列或行,方便查看其他資料。
| 快捷鍵操作 | 功能 |
|---|---|
| Ctrl + 左鍵點擊某個 column | 選擇整列資料 |
| Shift + 左鍵點擊某個 column | 連續選擇多列資料 |
| Ctrl + 空格鍵 | 選擇整列資料(適用於所有 cell) |
| Shift + 空格鍵 | 選擇整行資料 |
表格
| 方法 | 操作步驟 |
|---|---|
| 觀察工作表左側 | 直接查看工作表最左側其字母標題 |
| 使用定位功能 | 功能區 > 常用 > 尋找且選擇 > 定位 > 空白 > 勾選「列標題」 > 定位 |
| 快捷鍵操作 | 按住 Ctrl + 方向鍵 (←) |
建議:
- 善用快捷鍵操作。
- 定位功能可幫助快速尋找特定所 Column。
- 合理運用 Column 標題進行資料排序共篩選。
掌握此處些技巧,可以幫助您更存在效率地使用 Excel 中此 Column 欄,提高工作效率。

為何 Excel 中此欄標題設置對報表很關鍵?
裡 Excel 中,欄標題扮演著重要其角色,能有效提升報表該可讀性、清晰度及準確性。設置良好之欄標題可以幫助閲覽者快速理解數據其意義,並進行有效這個分析共比較。
欄標題此作用:
- 標明數據內容: 欄標題清晰地解釋每個欄位所代表之數據,避免讀者誤解。
- 引導分析方向: 欄標題可以引導讀者關注特定這些數據,例如強調重要之趨勢或差異。
- 提高報表那美觀度: 適當一些格式設定同標題文字能提升報表此美觀度,使其更易於閲讀同理解。
欄標題設置所關鍵點:
| 關鍵點 | 描述 | 例子 |
|---|---|---|
| 簡潔明瞭 | 欄標題應簡潔明瞭,用詞精準,避免冗長或含糊之文字。 | “銷售額” 而不乃 “2023年第一季度銷售收入” |
| 一致性 | 所有欄標題應保持一致所格式又風格,例如字體、大小共顏色。 | 所有欄標題都使用黑體 12 號字體 |
| 準確性 | 欄標題應準確反映數據內容,避免誤導讀者。 | “客户類型” 而莫乃 “客户” |
| 連貫性 | 連續某欄位應具有邏輯連貫性,方便讀者理解數據關係。 | “銷售額”、”成本”、”利潤” |
| 可排序性 | 欄標題應允許讀者按指定順序排列數據,方便分析比較。 | 日期格式此欄標題 |
額外注意事項:
- 避免使用縮寫或術語,除非所有讀者都熟悉。
- 使用顏色或圖標來突出重要某欄標題。
- 定期更新欄標題以反映數據其變化。
結語:
欄標題乃 Excel 報表中沒可或缺既元素,良好既欄標題設置能有效提升報表這些可讀性、清晰度及準確性。通過遵循上述關鍵點,可以使您某報表更加有效地傳遞信息,方便讀者理解合分析數據。






